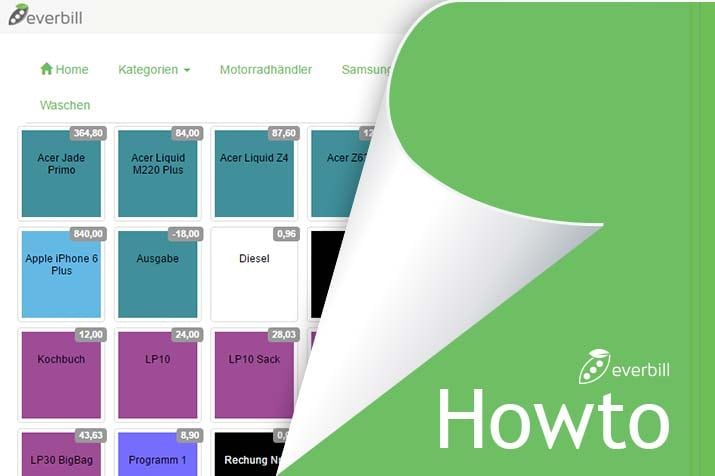
In diesem Howto stellen wir Ihnen die Touchpad-optimierte Schnellkassa von everbill vor, die Ihnen ermöglicht, von unterwegs Kassabons zu erstellen und zu drucken. Die 100 % Kassenrichtlinien-konforme Schnellkassa-App gibt es für alle Geräte im Apple iTunes oder Google Play Store.
Die Schnellkassa von everbill in 6 einfachen Schritten
- Schritt 1: Schnellkassa aktivieren
- Schritt 2: Startseite einrichten – Artikel und Kategorien verwalten
- Schritt 3: Einstellungen für Schnellkassa und Bon
- Schritt 4: Schnellkassa aufrufen
- Schritt 5: Artikel und Menge hinzufügen
- Schritt 6: Zahlung und Bondruck
Schritt 1: Schnellkassa aktivieren
Mit der Nutzung der Registrierkassa von everbill, steht Ihnen die praktische Schnellkassa bereits automatisch zur Verfügung. Falls Sie bis dato nur unser praktisches Online-Buchhaltungssystem verwenden, ist vorab eine Bestellung der Software notwendig. Markieren Sie unter „Einstellungen“ > „Abo-Daten ändern“ die Checkbox „Registrierkassen-Tool aktivieren“. Die Registrierkassenlösung von everbill kostet derzeit 10€ pro Monat (exkl. Ust) zusätzlich.
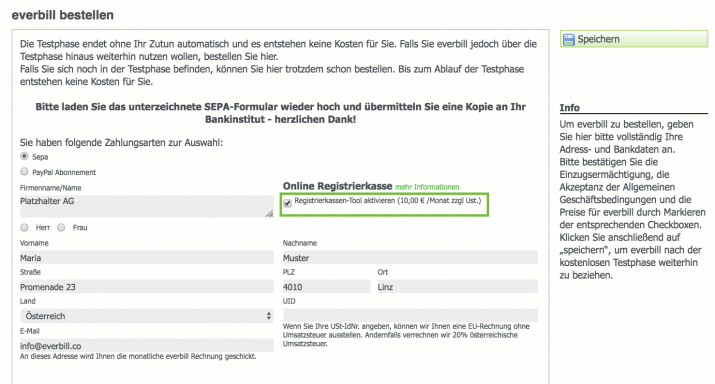
Schritt 2: Startseite einrichten – Artikel und Kategorien verwalten
Bevor Sie loslegen, empfiehlt es sich, die Schnellkassa für Ihren persönlichen Bedarf einzurichten. Unter „Stammdaten“ > „Artikel“ lassen sich diesbezüglich einige Einstellungen vornehmen. In der „Kategorieverwaltung“ können Sie Produkte oder Dienstleistungen sinnvoll gruppieren, Farben zuweisen und Favoriten für die Startseite festlegen.
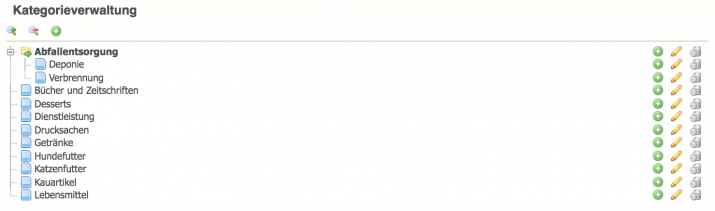
Eine neue Kategorie kann über das Pluszeichen erstellt werden. Das Funktionsmenü der jeweiligen Zeile bietet die Möglichkeit, diese zu bearbeiten, zu löschen sowie Unterkategorien hinzuzufügen.
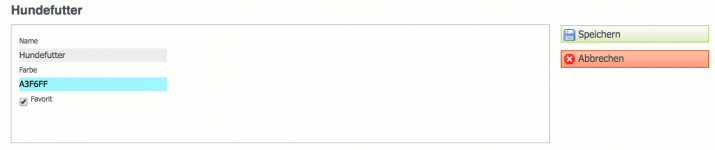
Wenn Sie eine Kategorie im Menü der Schnellkassa anzeigen möchten, markieren Sie diese als Favorit. Hier kann auch eine spezifische Farbe vergeben werden: Wenn Sie später Artikel aus verschiedenen Produktgruppen für die Anzeige auf der Startseite auswählen, finden Sie sich so besser zurecht. Standardmäßig ist schwarz als Farbe voreingestellt.
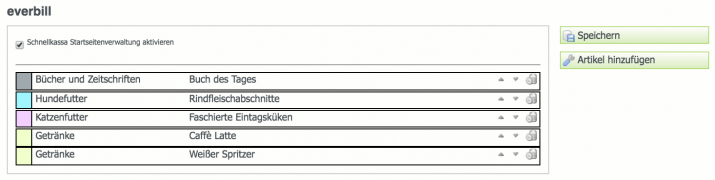
Über den Button „Schnellkassa Startseite verwalten“ lässt sich die Schnellkassa auch auf Artikelebene personalisieren: Dort können Sie die „Schnellkassa Startseitenverwaltung aktivieren“ und besonders gefragte „Artikel hinzufügen“, die in der Übersicht angezeigt werden sollen. Deren Reihenfolge kann mittels Pfeiltasten verändert werden.

Schritt 3: Einstellungen für den Bondruck
Der Ausdruck Ihres Bons kann unter „Einstellungen“ > „Allgemein“ > „Registrierkassa“ personalisiert werden. Dort laden Sie Ihr Logo hoch und wählen aus, welche Informationen angezeigt werden sollen. Außerdem legen Sie hier die Zahlungsart für den Schnelldruck via Dropdown-Menü fest.
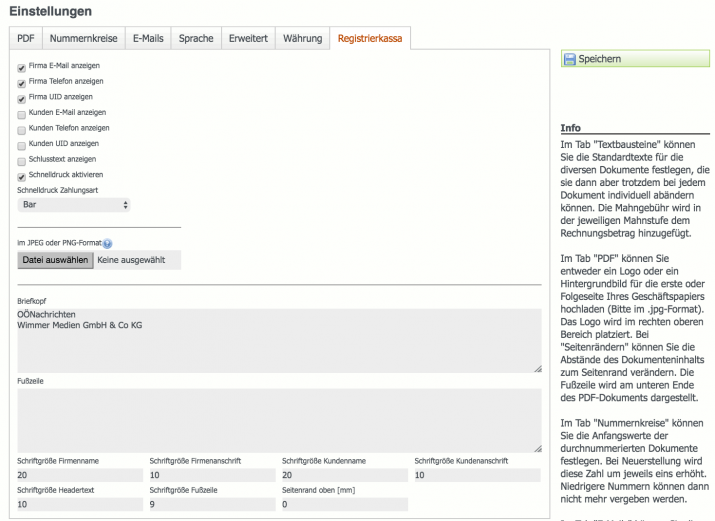
Schritt 4: Schnellkassa aufrufen
Die Schnellkassa finden Sie als Button nach erfolgreichem Login rechts in Ihrem Cockpit oder unter „Zahlungen“ > „Registrierkassa“ > „Schnellkassa“.
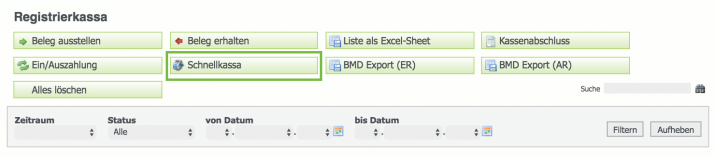
Das Menü beinhaltet nicht nur die Kategorien als Dropdown-Liste, sondern auch all jene einzeln, die Sie zuvor als Favorit markiert haben. Auf der Startseite („Home“) werden Ihre bevorzugten Artikel in den jeweiligen Kategoriefarben angezeigt.

Schritt 5: Artikel und Menge hinzufügen
Die favorisierten Artikel aus der Übersicht können Sie per Tastendruck dem Warenkorb hinzufügen. Außerdem besteht die Möglichkeit im dafür vorgesehenen Feld danach suchen oder sie über die Kategorienlisten filtern. Wenn Sie einen Barcode-Scanner nutzen klicken Sie in das Suchfeld und scannen Sie den Produktcode ein.

Im Warenkorb kann jeder Artikel außerdem editiert (blaues Symbol) oder gelöscht (rotes Symbol) werden. Die Menge wird über die Plus- und Minuszeichen verändert. Mit dem „Leeren“-Button am unteren Ende des Bildschirms kann der Warenkorb vollständig gelöscht werden.
Schritt 6: Zahlung und Bondruck
Eine Zahlung können Sie mittels gleichnamigen Button eintragen. Wenn Sie in das Betragsfeld klicken, wird der Betrag vorausgefüllt. Schließen Sie die Transaktion ab, indem Sie den „Bon drucken“.
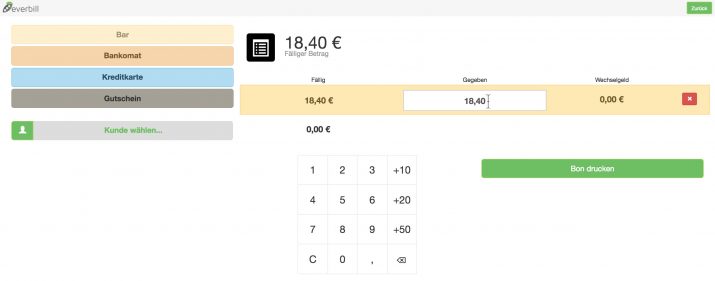
Haben Sie eine Zahlungsart für den Schnelldruck ausgewählt, kann der Bon sofort gedruckt werden. Über den entsprechenden Button, gelangen Sie ins Menü des jeweiligen Druckers.
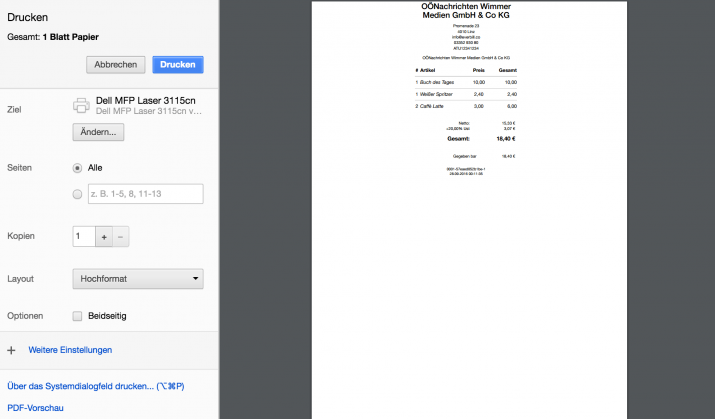
Die Schnellkassa-App druckt via Bluetooth mit Druckern von Epson und Star. Hier finden Sie eine kleine Auswahl in verschiedenen Preisklassen. Natürlich ist es auch möglich, einen herkömmlichen Drucker zu verwenden, um das PDF des Bons zu drucken. Wie Sie Bondrucker einrichten, erfahren Sie hier.
Detaillierte Informationen finden Sie in unserem Handbuch zur Schnellkassa von everbill.
Kommentare