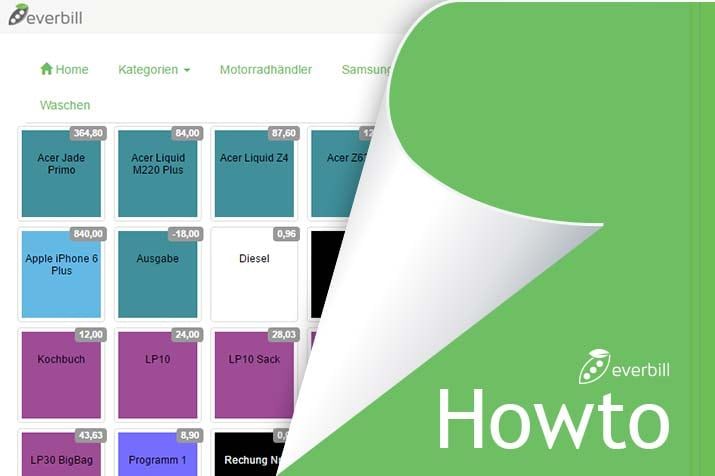
In diesem Howto stellen wir Ihnen die Touchpad-optimierte Registrierkassa Schnellkassa von everbill vor. Diese ist auch als App* erhältlich. Mit dieser können Sie von unterwegs aus mit dem Laptop, Smartphone oder Tablet Rechnungen erstellen und Kassenbons drucken. Dabei ist sie 100 % Registrierkassenpflichtskonform.
Die Registrierkassa Schnellkassa von everbill schnell erklärt
- Schritt 1: Schnellkassa freischalten
- Schritt 2: Schnellkassa aufrufen
- Schritt 3: Artikel wählen und Kategorien verwalten
- Schritt 4: Zahlungen eingeben
- Schritt 5: Kassabon drucken
Schritt 1: Schnellkassa freischalten
Lassen Sie sich die Registrierkassa Schnellkassa freischalten, indem Sie in Ihrem everbill Account unter „Einstellungen“ „Abodaten ändern“ die Registrierkassa aktivieren. Die Registrierkassalösung von everbill kostet derzeit 10 Euro zusätzlich zu Ihrem everbill Account.
Schritt 2: Schnellkassa aufrufen
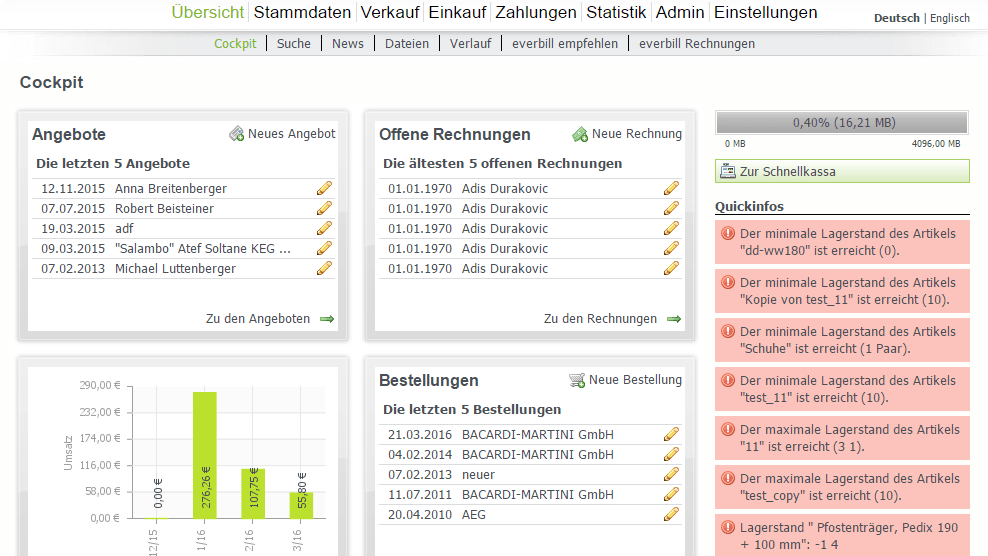
Sie finden die everbill Registrierkassa Schnellkassa entweder per Button in Ihrem Cockpit.
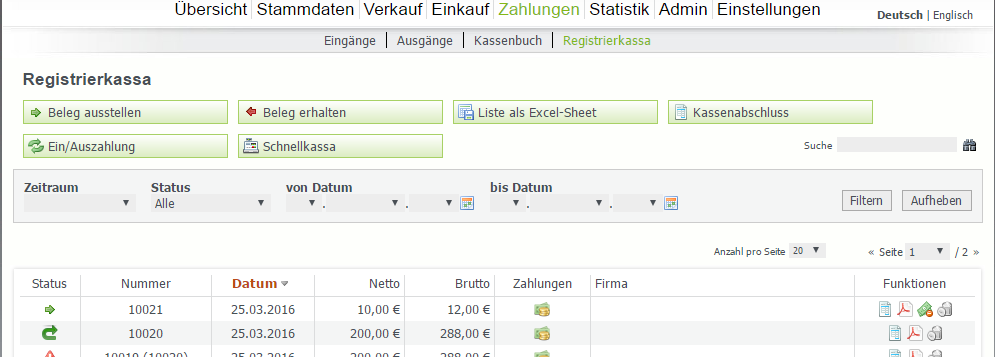
Oder unter dem Menüpunkt „Zahlungen“ und dem Submenüpunkt „Schnellkassa“.
Schritt 3: Artikel wählen und Kategorien verwalten
Sie befinden sich nun direkt in der Touchpad-optimierten Schnellkassa. Diese lässt sich ideal über Laptop, Smartphone oder Tablet bedienen. Mit wenigen Klicks erstellen Sie hier Kassabons, die der österreichischen Registrierkassenpflicht (2016 und 2017) entsprechen.
Alle Artikel und Kategorien aus Ihrem everbill Account bzw. Lagerbestand sind in der Registrierkassa bereits integriert. Natürlich können Sie aber auch neue Kategorien erstellen und Artikel verwalten. Wenn Sie einen ausgewählten Artikel zu Ihren Favoriten hinzufügen wollen, können Sie dies, indem Sie die Checkbox „Favoriten“ aktivieren.
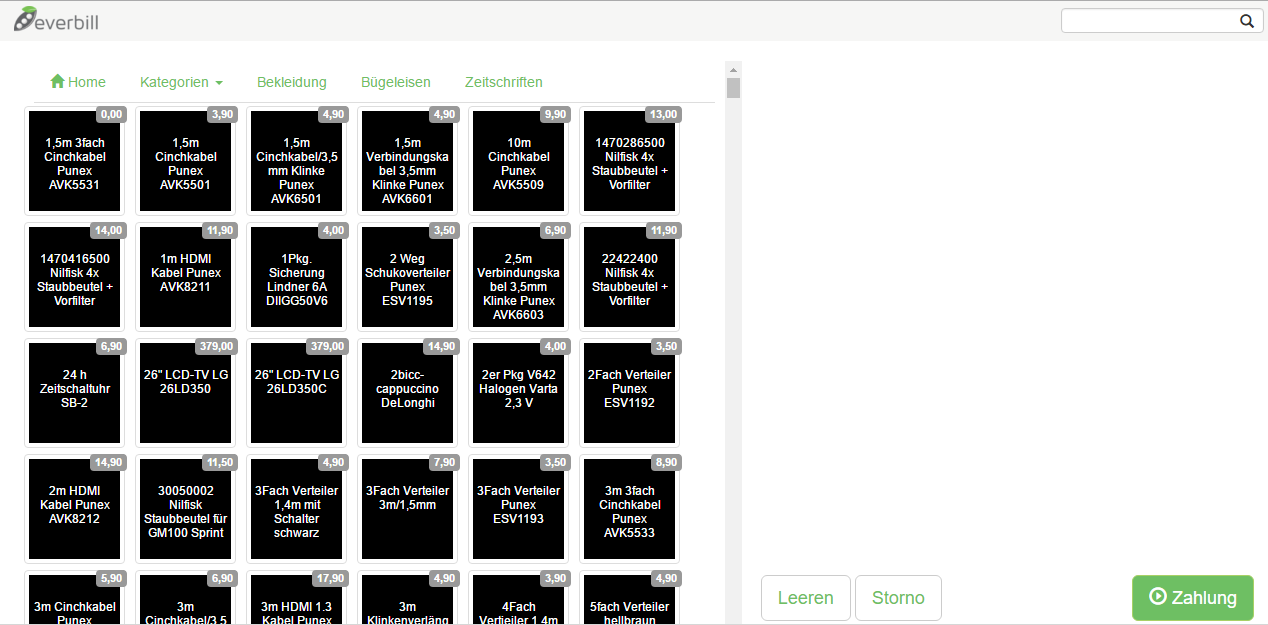
Unser Tipp:
Für eine bessere Übersicht empfehlen wir Ihnen, Ihren einzelnen Kategorien spezielle Farben zuzuteilen. Das schafft mehr Übersicht und Ordnung. Diesen Schritt nehmen Sie in der Kategorieverwaltung vor.
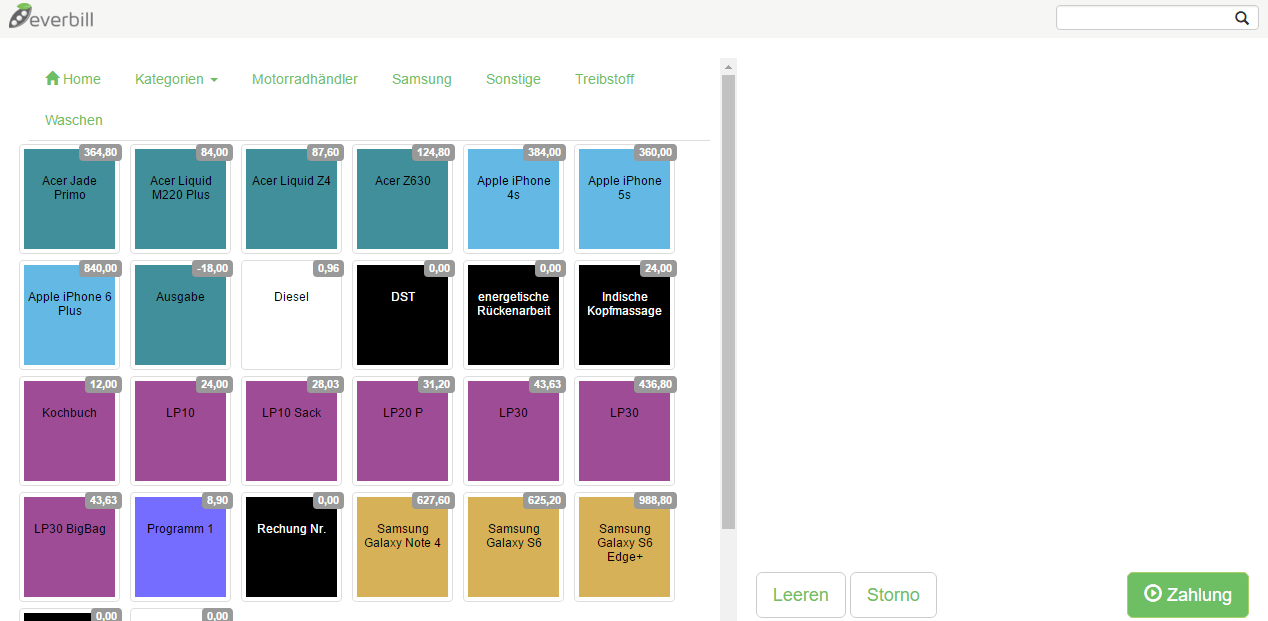
Schritt 4: Zahlungen eingeben
Über die Tastenfelder in Ihrer Schnellkassa können Sie Artikel einer Zahlung hinzufügen. Wählen Sie einfach die zu verbuchenden Artikel via Klick auf den entsprechenden Button aus.
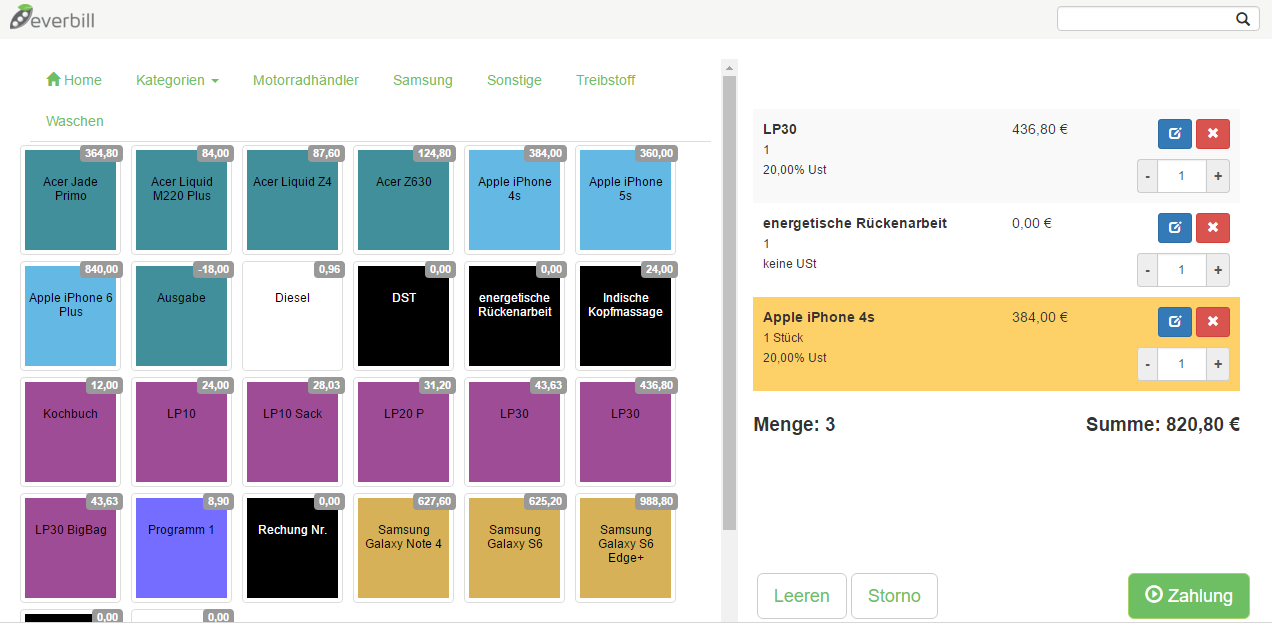
Schritt 5: Zahlung abwickeln und Kassabon drucken
Bestätigen Sie Ihre Zahlung per Klick auf den „Zahlung“-Button.
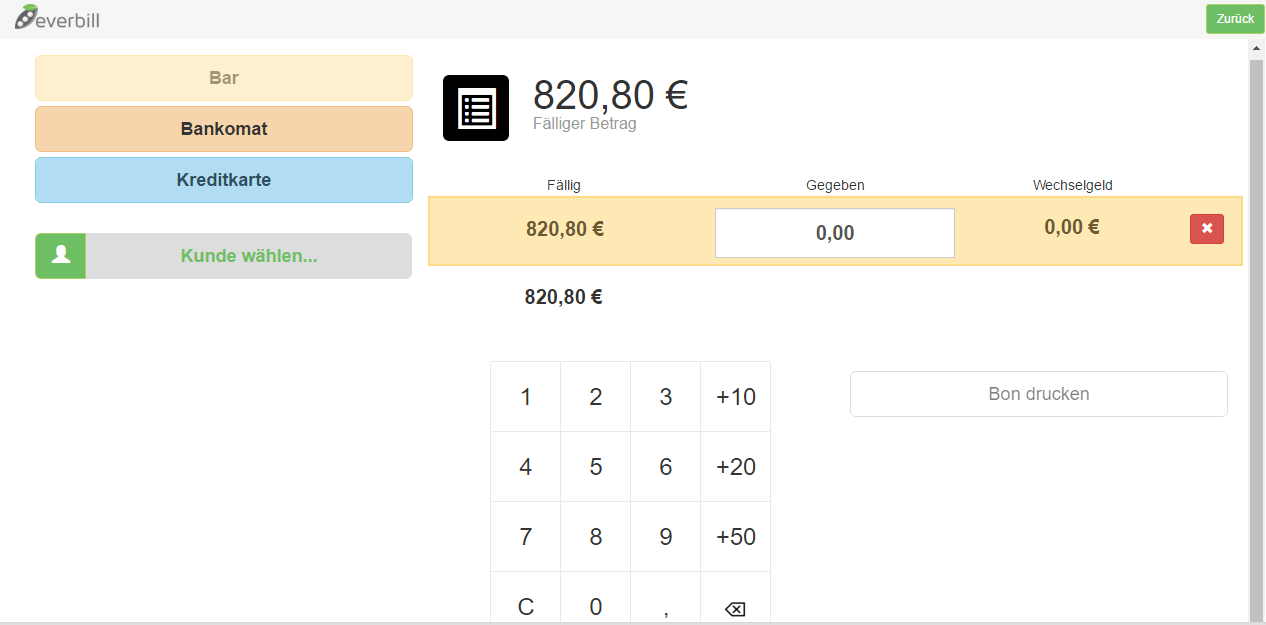
Sie können Rechnungen auch einzelnen Kunden zuweisen, und diese so personalisieren. Die Kunden wurden ebenfalls aus Ihrem everbill Account importiert.
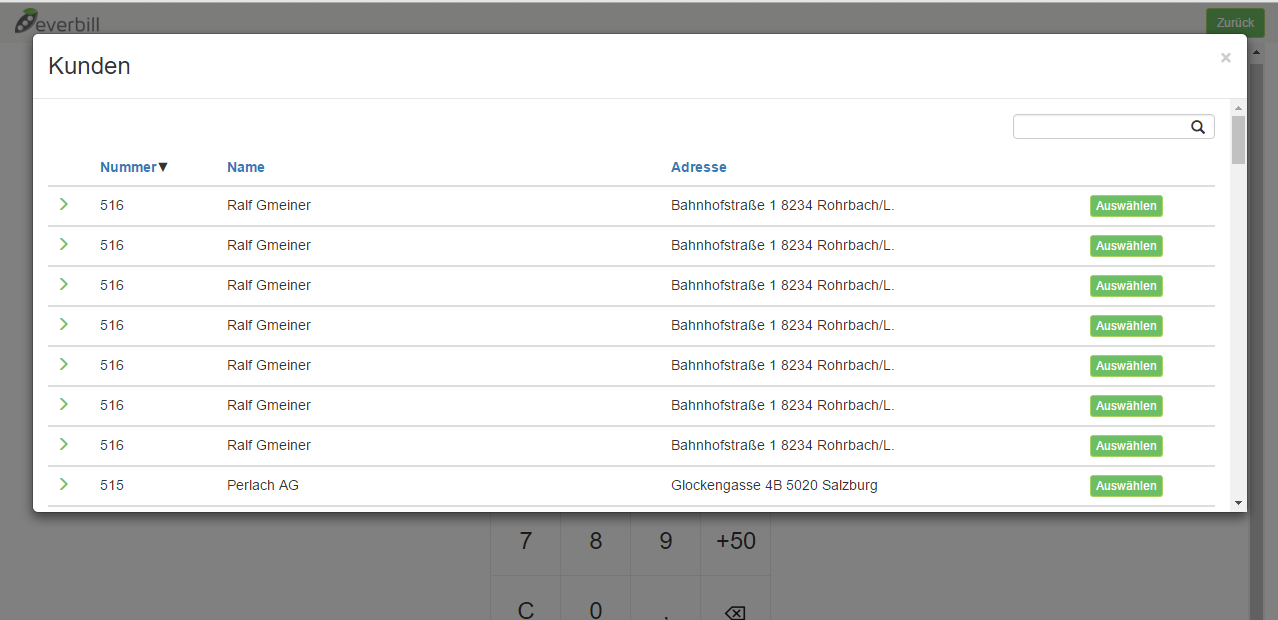
Nun können Sie die Rechnung, die Sie generieren wollen, nochmals überprüfen. Wenn alle Eingaben korrekt sind, wählen Sie eine Zahlungsart (Bar, Bankomat oder Kreditkarte) und generieren Sie den Bon.
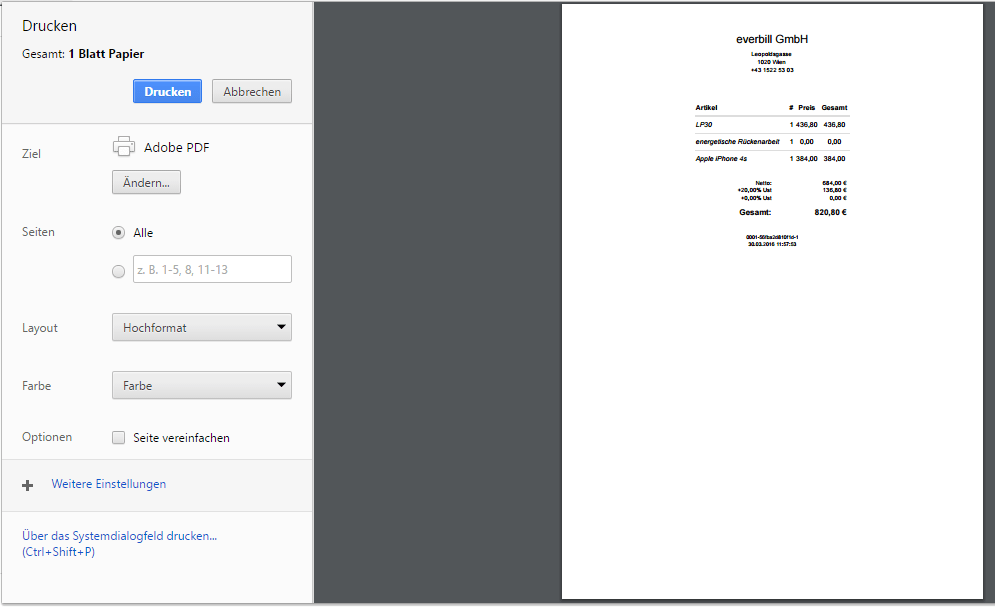
Die App druckt via Bluetooth auf Ihrem Star oder Epson Bondrucker. Aber auch ein herkömmlicher A4-Drucker kann unsere Bons auslesen und drucken. In diesem Howto sehen Sie, wie Sie einen Bondrucker einrichten.
Wichtig: Jeder Bon hat – gemäß einer Rechnung – eine eigene, fortlaufende Nummer. Dies ist wichtig, um Ihre Buchführung dem Finanzamt nachvollziehbar zu machen. Über die Identifikationsnummer Ihres Bons können Sie Zahlungen auch stornieren und ggf. Gutschriften erstellen.
Um eine Zahlung zu stornieren, wählen Sie den Punkt Storno. Nun können Sie durch die Angabe der Identifikationsnummer Ihres Bons die Zahlung stornieren. Fügen Sie außerdem per Kommentar einen Storno-Grund hinzu: z. B.: „Falsch verbucht“.
* Die Registrierkassen-App von everbill ist in der Android-Version bereits verfügbar. iOS-Nutzer laden die Registrierkassen-App im Apple iTunes Shop herunter.
Kommentare