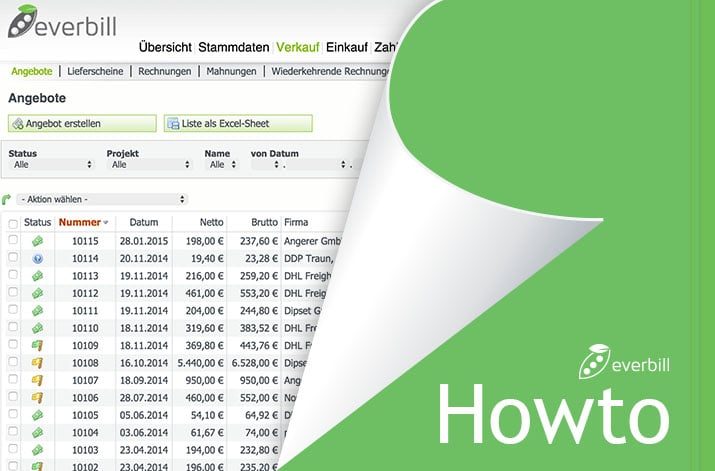
In diesem Artikel lernen Sie, wie schnell Sie mit everbill Angebote erstellen und diese auch online versenden. Mit wenigen Klicks generieren Sie aus Ihrem Offert eine Rechnung, Bestellung oder einen Lieferschein.
Nur 3 Schritte zum fertigen Angebot:
So einfach war es noch nie, ein Angebot online zu erstellen und dieses anschließend zu versenden:
- Einloggen/Registrieren
- Angebot in der Maske erstellen
- Angebot versenden
Loggen Sie sich ein bzw. registrieren Sie sich.
Nachdem Sie sich angemeldet haben, gelangen Sie in das everbill-Cockpit.
Haben Sie noch keine Angebote erstellt, würde ihre Anzeige im Cockpit so aussehen:
Klicken Sie in der Box „neues Angebot“ oder Klicken Sie auf „Verkauf – Angebote“, um Ihre Angebote verwalten zu können. In der Verwaltungszentrale erhalten Sie eine detaillierte Übersicht über Ihre Angebote. Wenn Sie schon mehrere Angebote erstellt haben, bewahren Sie so den Überblick. Durch einen Klick auf den Button “neues Angebot” gelangen Sie in die für everbill typische Eingabemaske.
Angebot in der Maske erstellen.
Hier ist Folgendes zu tun:
- geben Sie den Empfänger bzw. Kunden an
- bearbeiten Sie die Angebotstexte
- fügen Sie den Artikel/Leistung hinzu
- runden Sie das Angebot mit einem passenden Schlusstext ab
Per
Drop-down-Menü können Sie einfach aus Ihren bestehenden Kunden auswählen.
everbill bietet standardisierte Einleitungstexte, wodurch Sie Ihre Angebote noch schneller versenden können. Allerdings empfehlen wir Ihnen jedoch, dem Ganzen eine etwas persönlichere Note zu verleihen.
Mit everbill können Sie Texte ganz einfach mittels Textbausteinen personalisieren.
Geben Sie über das Feld “Artikel hinzufügen” die Artikel an, die Sie mit Ihrem Angebot abdecken wollen. Die Reihung kann anschließend per drag & drop geändert werden.
Über das letzte Eingabefeld können Sie den Schlusstext adaptieren. Die Standardtexte können Sie einfach über den Menüpunkt “Einstellungen” editieren. Zusätzlich können Sie den Text auch für jedes Angebot individuell anpassen.
Versenden Sie das Angebot.
Wollen Sie das Angebot speichern, aber noch nicht versenden, drücken Sie auf „Speichern“.
Möchten Sie das Angebot noch einmal kontrollieren bevor Sie es versenden, drücken Sie auf „Speichern und Vorschau“ – es öffnet sich anschließend ein Fenster mit Ihrem Angebot.
Wollen Sie das Angebot versenden, drücken Sie auf „Speichern und Versenden“.
Angebot versendet – was nun?
Haben Sie Ihr Angebot an einen Kunden versendet, können Sie Ihre Angebote in der Übersicht verwalten. Hier stehen Ihnen unterschiedliche Funktionen zur Auswahl.
Bei den Funktionen können Sie die jeweiligen Angebote nachbearbeiten und erneut versenden, Sie können eine Rechnung, einen Bestellschein oder Warenausgang generieren. Darüber hinaus können Sie Ihr Angebot problemlos kopieren und löschen.
Hat ein Kunde Ihr Angebot akzeptiert, können Sie den Status Ihres Angebots auf die grüne Fahne setzen. Optimieren Sie Ihre Arbeitsabläufe, indem Sie das Angebot per Mausklick in eine Rechnung umwandeln.
Falls der Kunde das Angebot ablehnt, weisen Sie dies mit dem kleinen Stopp-Zeichen. Wenn Sie auf die Rückmeldung Ihres Kunden warten, kommt das gelbe Fähnchen zum Einsatz.
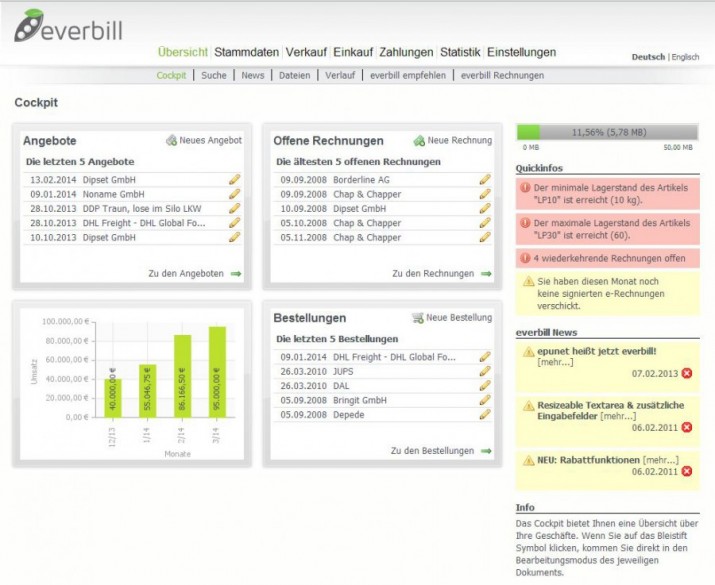
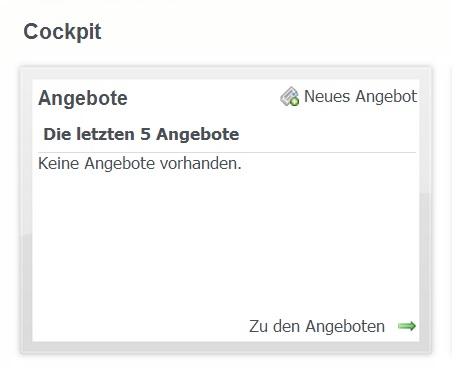
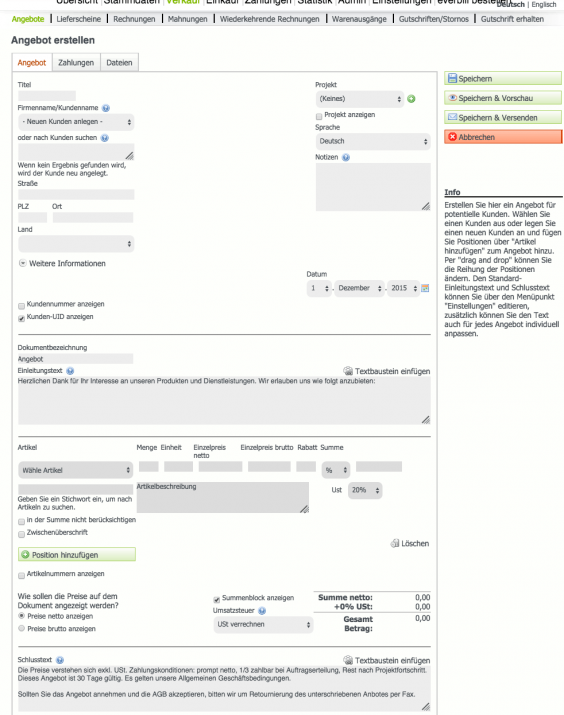
Kommentare